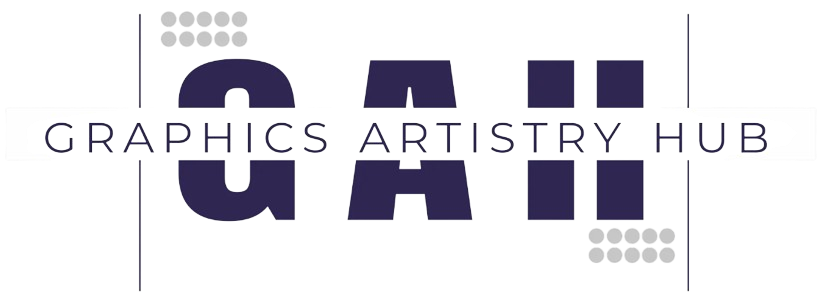Installing WordPress on Bluehost is relatively straightforward. Here’s a step-by-step guide:
- Sign up for Bluehost: If you haven’t already, you’ll need to sign up for a Bluehost account. Choose a plan that suits your needs and complete the registration process.
- Log in to your Bluehost account: After signing up, log in to your Bluehost account using your credentials.
- Access the Control Panel (cPanel): Once logged in, you’ll find yourself in the Bluehost dashboard. Look for the cPanel option. Click on it to access the control panel.
- Locate the “Website” section: In the cPanel, you’ll find various sections. Look for the “Website” section. Depending on the version of Bluehost’s cPanel, you may find a “WordPress Tools” section directly, or you might need to navigate to “Install WordPress” under “Website.”
- Install WordPress: In the WordPress Tools or Install WordPress section, you’ll typically find an option to “Install” or “One-click install” WordPress. Click on it.
- Choose Domain and Directory: Bluehost will prompt you to select the domain on which you want to install WordPress. If you have multiple domains associated with your Bluehost account, choose the one you want to use. You may also specify a directory if you want WordPress installed in a subdirectory (e.g., yourdomain.com/blog).
- Enter Site Information: You’ll need to enter some basic information about your site, including the Site Name or Title, Username, and Password for your WordPress admin account. Make sure to choose a strong password.
- Select Plugins and Theme: Some versions of Bluehost’s WordPress installer might offer you the option to select pre-installed plugins and themes. You can choose these based on your preferences, although you can always install them later.
- Complete the Installation: Once you’ve filled out all the necessary information, click on the “Install” or “Submit” button to begin the installation process. Bluehost will set up WordPress for you, which usually takes just a few minutes.
- Access Your WordPress Site: Once the installation is complete, Bluehost will provide you with the login URL for your WordPress site (usually something like yourdomain.com/wp-admin). Use the username and password you specified earlier to log in to your WordPress dashboard.
That’s it! You’ve successfully installed WordPress on your Bluehost hosting account. Now you can start customizing your site, installing themes and plugins, and creating content.