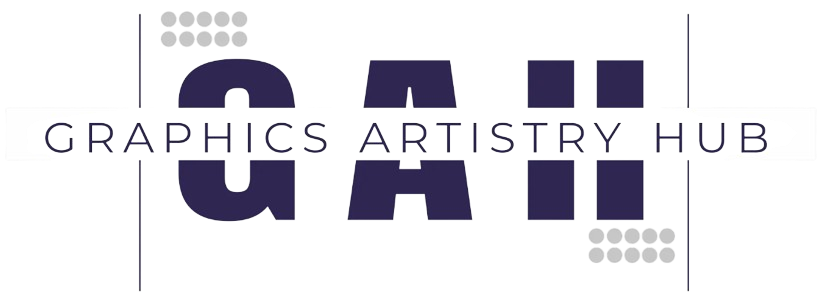Improving the boot speed of Windows 10 involves several techniques that can help streamline the startup process. Here are some tips:
- Enable Fast Startup: Windows 10 includes a feature called Fast Startup, which combines the shutdown and hibernation processes to reduce startup time. To enable Fast Startup:
- Go to Control Panel > Power Options.
- Click on “Choose what the power buttons do” on the left sidebar.
- Click “Change settings that are currently unavailable.”
- Scroll down and check the box next to “Turn on fast startup (recommended).”
- Manage Startup Programs: Disable unnecessary startup programs that slow down the boot process. To do this:
- Right-click on the taskbar and select “Task Manager.”
- Go to the “Startup” tab.
- Disable programs that you don’t need to start automatically with Windows.
- Check for Malware and Viruses: Malware and viruses can significantly impact system performance, including boot time. Use a reputable antivirus program to scan and remove any malicious software.
- Update Drivers and Windows: Ensure that your drivers and Windows are up to date. Sometimes outdated drivers can cause slow boot times. To update Windows:
- Go to Settings > Update & Security > Windows Update.
- Click “Check for updates” and install any available updates.
- Disable Unnecessary Services: Some background services may not be essential for your system and can be disabled to improve boot time. However, be cautious when disabling services, as it can affect system functionality. You can manage services by:
- Pressing Win + R to open the Run dialog box.
- Type “services.msc” and press Enter.
- Right-click on services and select Properties to change their startup type.
- Use an SSD (Solid State Drive): Upgrading to an SSD can significantly reduce boot times compared to traditional HDDs due to faster read/write speeds.
- Clean up Disk Space: Ensure that your disk drive has enough free space. A full disk can slow down the boot process. You can use the built-in Disk Cleanup tool or third-party software to remove unnecessary files.
- Defragment Drives (for HDDs): If you’re using a traditional hard disk drive (HDD), defragmenting it can improve boot times by optimizing file placement on the disk. However, this is not necessary for SSDs, as they don’t benefit from defragmentation and it can even reduce their lifespan.
Implementing these tips should help improve the boot speed of your Windows 10 system.